|
Okay! You have mastered uploading your files, making a folder, and copy & paste, what's next? Making a template for your auction! A template is the way to create your own unique auction, with your own information, backgrounds, images, and even music.
Deadzoom has made it so easy to make your own personal auction, by providing the Template Maker. Let's take a look at how to create an auction template with the Deadzoom Template Maker! |
Let's do a quick look at the steps to the Template Maker.
1. Place a check by the image(s) in the File Manager.
2. Click on Take Checked Image(s) To The Template Maker.
3. Choose table width, border width, border color, font color, font type and font size.
4. Enter your title or the heading to your auction.
5. Insert more images if you like.
6. Add your description.
7. Choose whether to add a Postal Calculator, weight details, and shippings details.
8. Choose Email Icon and details, username, java clock or words, and scroll bar details.
9. Choose background, music, flag, and rotating state. (These items are in the *members only* section).
10. You have a template!
1. On your File Manager put a check beside the image(s) that you want to place in the Template Maker.
2. Once you put the check on the image(s), go up to the long button that has Take Checked Image(s) To The Template Maker and click on that button.
The images will load in alphabetical order. That means that if you have 2 or more images, you may want to name the first one with either a letter(such as the letter a) on the end of the image name and the second one whatever follows the first , etc.
In the example, you will see that I have 4 images, all of which are named the same, but I have placed a letter at the end of each one, in the order that I would like the Template Maker to load them.
<img src=http://www.deadzoom.com/member/dead/dzshirt_a.jpg>
<img src=http://www.deadzoom.com/member/dead/dzshirt_b.jpg>
<img src=http://www.deadzoom.com/member/dead/dzshirt_c.jpg>
<img src=http://www.deadzoom.com/member/dead/dzshirt_d.jpg>
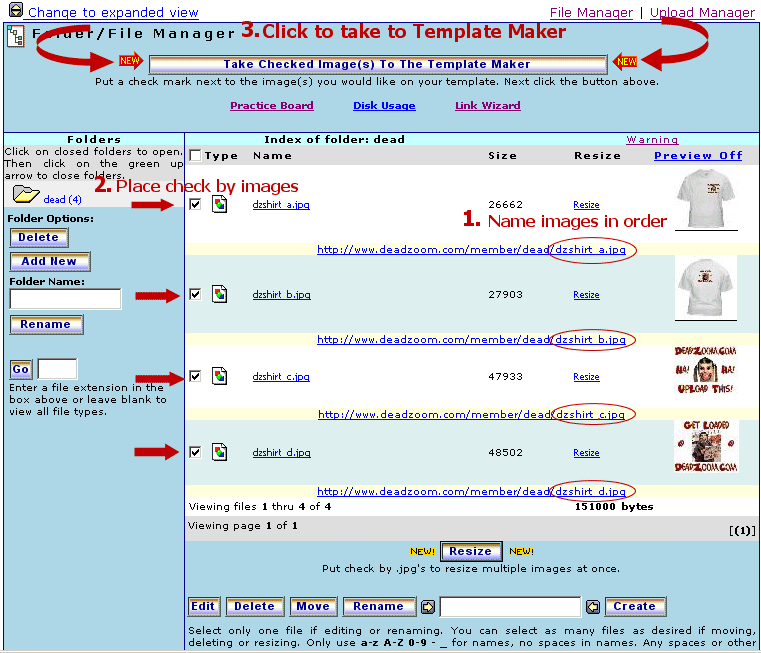
Okay, that's done, now let's take a look at the Template Maker itself.
When you first open the Template Maker, there are choices for you to make. Fun Stuff!
3. Choose a background. Deadzoom has lot's of backgrounds to choose from. Click on the Choose a background button and a box will pop-up with thumbnail images to choose from. Click on the background you want, and it will be placed as the background in the template.
Choose table width, border width, border color, font color, font type, and font size. Decide all the widths, colors and text type by clicking on each of the separate boxes and in the pop-up window that comes up, click on what you would like for them to be.
4. Next you will see Enter your title. That is the first sentence or the heading of your auction. In my example I have placed, "Cool Deadzoom T-Shirt!" as the heading to the auction. Under that, is where you will see the URL(s) of the images you clicked to go into the Template Maker.
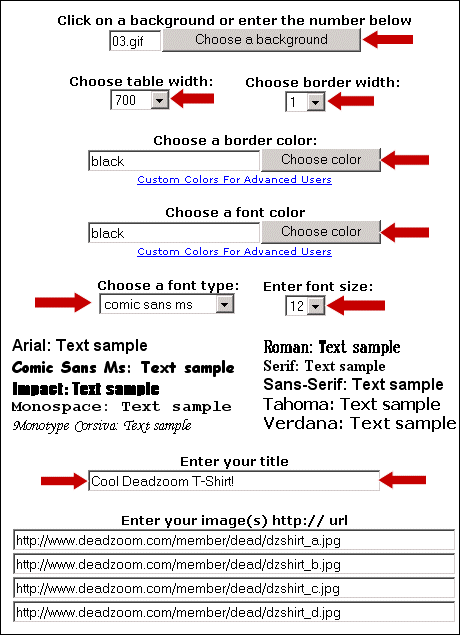
5. Add more images to your template. You may add as many as you like. Just click on the link and it will open a box underneath the box, where the image URL(s) are placed. You just add the URL(Addess) to that box.
(Remember, this only works in Internet Explorer.)
6. Add your description. This is where you will add the text of your auction that will describe the information about your item(s), in detail. If you need help with HTML, just stop by the Deadzoom Funchat Board. There is usually someone around to answer any questions. There are also some wonderful tutorials found at the Zoom Tutorial page!
7. This is where you choose if you would like a Postal Rate Calculator, the weight details of the item(s) and the shippings details.
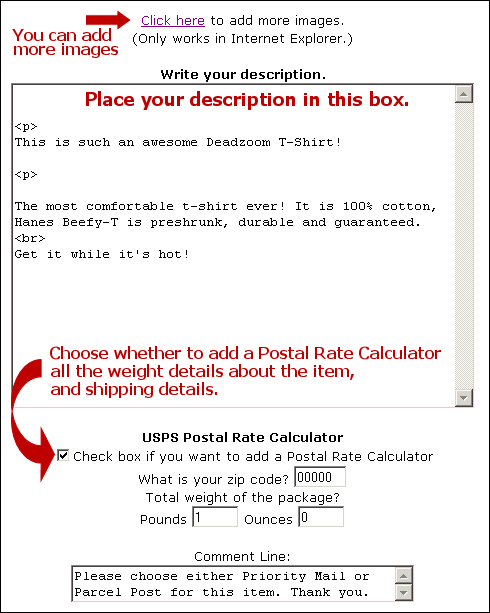
Choose email details, username java clock/words, and scrollbar details.
Deadzoom has some fun images that you can place in your auctions beside your email link! Just take a look and choose what you like. There is also a java clock, that spins around with the current time or you can place text instead of using a clock. You can also change the colors of the scrollbar! Plenty of fun stuff!
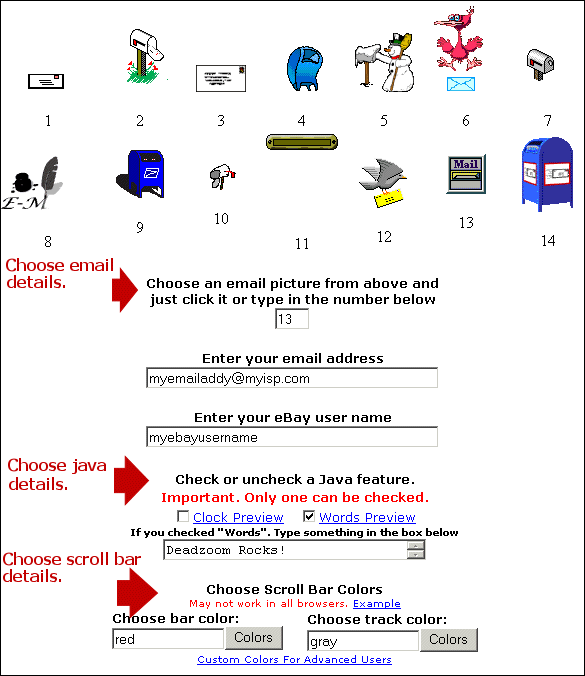
This section is for (*members only*).
Deadzoom has all kinds of backgrounds and music files for your auctions as well as flags and rotating states! Just click on the Choose a Background, Choose Music, Choose Flag, or Choose State buttons and you can pick your listening pleasure, as well as a flag and your state! More fun stuff!
If you are not a member and would like to come and join us, just click right here! We would love to have you become part of the Deadzoom family!
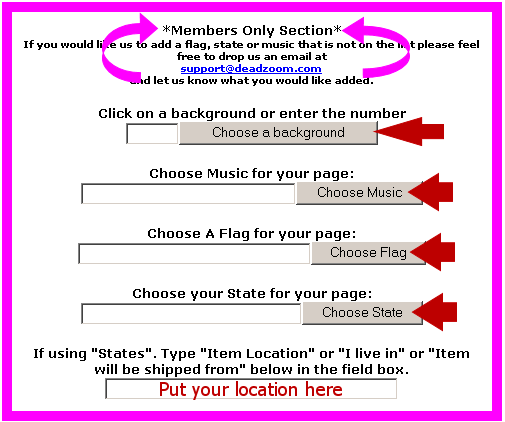
Once all the boxes have been filled in, and everything is in place, you will see two buttons on the bottom of the Template Maker. Once will say view and the other will say clear. If you need to start over, you can click the clear button, and it will clear all the boxes so you can start again.
If things look right and you are ready to go forward, just click on the view button, and the next thing you will see is your template!
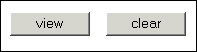
| Okay, you have done lot's of neat things to make a template for your auction. From adding a background having an animated email gif image next to your email link. You have worked hard! Very hard! Would you like to see what has come of all the hard work? Just click right here! |